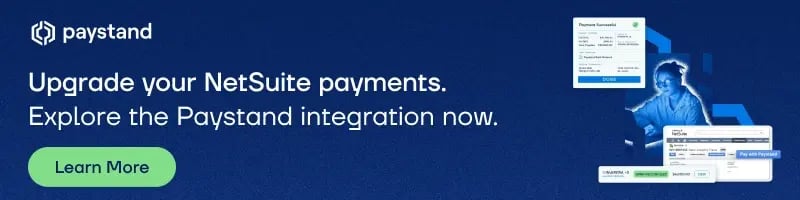What is NetSuite Bank Reconciliation, and How Does It Work?
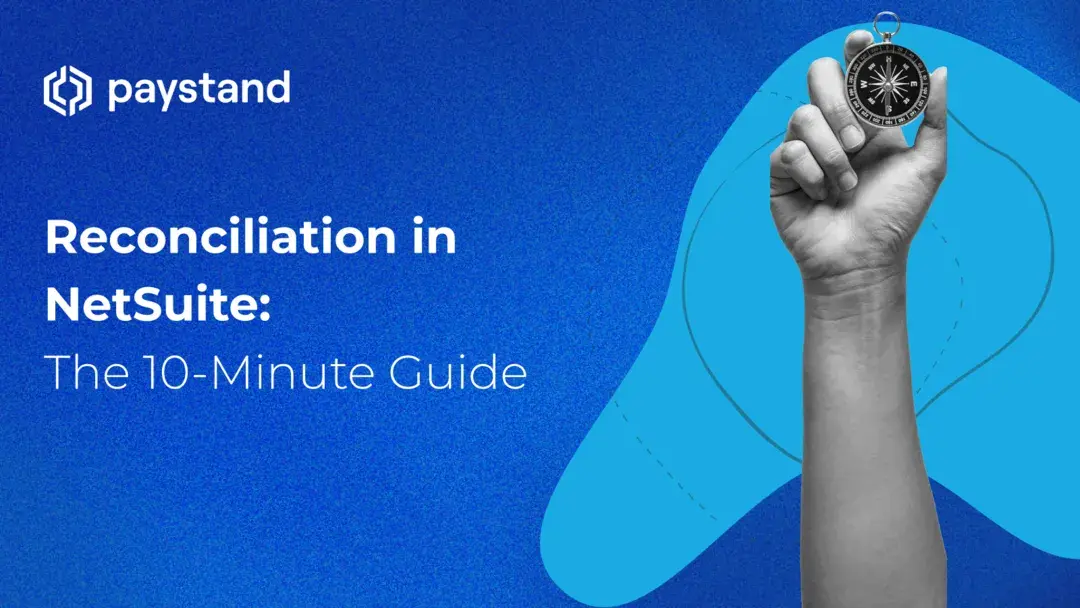
Table of Contents
- What is NetSuite Bank Reconciliation?
- Why is Account Reconciliation Important?
- Steps for Account Reconciliation in NetSuite
- Viewing Reconciliation Reports
- Common Transaction Types in Reconciliation
- How NetSuite Invoicing Impacts Account Reconciliation
- Beyond the Basics: How to Streamline the Process
- Netsuite FAQs
Key Takeaways
- NetSuite account reconciliation compares internal general ledger entries with external statements to ensure accuracy.
- The process uses tools like the Match Bank Data page, intelligent transaction matching, and reconciliation reports.
- Semantic terms like bank account, transaction types, and the statement balance field play key roles.
- SuiteApps like Paystand help automate reconciliation and reduce manual tasks.
- Best practices include using both system and custom rules, importing data via CSV, and training your finance team.
What is NetSuite Account Reconciliation?
NetSuite account reconciliation is a critical financial process where you compare the internal account transactions in your general ledger with external records—such as bank account or credit card statements—to ensure everything matches up.
This ensures that your financial statements are accurate and complete, helping you detect fraud, catch errors, and maintain compliance.
Why is Account Reconciliation Important?
Without accurate reconciliation, discrepancies can accumulate and distort your balance sheet. Reconciliation also plays a key role in:
- Ensuring internal controls and audit readiness.
- Matching incoming and outgoing cash flows.
- Identifying incorrect postings or duplicate payments.
- Validating the statement balance field against actual bank data.
Steps for Account Reconciliation in NetSuite
Here's a breakdown of the NetSuite reconciliation process using best practices:
1. Set Up Account ReconciliationGo to Setup > Accounting > Preferences and enable the setting:
Use Match Bank Data and Reconcile Account Statement Pages.
This activates the Match Bank Data page, allowing you to begin reconciliation.
2. Import Bank DataUse CSV files to securely import your external bank account statements into NetSuite. This is essential for comparing NetSuite’s general ledger entries with real-world transactions.
3. Utilize Intelligent Transaction MatchingNetSuite's built-in matching engine uses rules based on:
- Date
- Amount
- Reference or Transaction ID
- Transaction types (e.g., deposits, payments, charges)
These rules automatically match imported bank transactions with entries in your ledger. You can also create custom rules for specific reconciliation scenarios.
4. Manual ReconciliationNot every transaction will be matched automatically. Review unmatched entries on the Match Bank Data page. Investigate discrepancies and make any necessary journal entries.
5. Reconciliation ReportsAfter reconciling, generate reports to document and analyze the process. NetSuite provides:
- Summary Report: Offers beginning/ending balances and a snapshot of reconciled vs. outstanding transactions.
- Detailed Report: Lists all reconciled entries line-by-line with transaction types and categories.
- Historical Report: An audit log of past reconciliations over a specific time period.
Viewing Reconciliation Reports in NetSuite
To access reconciliation reports:
- Go to Reports > Banking/Budgeting > Reconciliation
- Choose from:
- Summary Report: Quick overview of your reconciliation.
- Detailed Report: In-depth look at each matched or unmatched transaction.
- Historical Report: Full archive of past reconciliations.
These reports help you analyze variances and verify the accuracy of your statement balance field over time.
Common Transaction Types in Reconciliation
During reconciliation, you’ll typically deal with:
- Deposits
- Withdrawals
- Vendor payments
- Customer payments
- Bank fees
- Interest earned
- Chargebacks or refunds
Each transaction type should align between your general ledger and your bank account data.
How NetSuite Invoicing Impacts Account Reconciliation
NetSuite's invoicing capabilities play a key role in the reconciliation process by generating account transactions that need to be matched against external records, such as bank account deposits or credit card payments. Each invoice issued in NetSuite automatically creates a receivable entry in your general ledger, which must eventually be reconciled with incoming payments recorded in your bank statement.
Here’s how invoicing connects with reconciliation—and how Paystand can help:
1. Real-Time Transaction RecordingAs invoices are created and sent, NetSuite immediately logs the transaction in your accounts receivable. Once the payment is received and deposited into your bank account, you can match it to the original invoice via the Match Bank Data page.
With Paystand: Payments made through Paystand’s embedded payment links or Payer Portal automatically sync with the original invoice and apply the payment in real time—reducing manual data entry and increasing matching accuracy.
2. Seamless Payment ApplicationWhen a customer pays an invoice, NetSuite enables you to apply that payment directly to the corresponding open invoice.
With Paystand: Payments are automatically applied and matched using Smart Match AI, which intelligently reconciles transactions based on amount, date, and invoice metadata—eliminating the need to manually apply payments or create journal entries.
3. Reduced Errors with AutomationManual invoicing and reconciliation can result in missed payments, incorrect allocations, or time-consuming research.
With Paystand: The entire invoicing-to-cash lifecycle is automated—reducing human error and freeing up your team to focus on strategic finance tasks.
4. Faster Cash Flow, Better VisibilityA disconnected invoicing and payments process often leads to delayed reconciliation and murky financial visibility.
With Paystand: You get a full end-to-end view of your statement balance field, outstanding invoices, and received payments in real time. Payments land faster, and reconciliations are completed in a fraction of the time.
Beyond the Basics: How to Streamline the Process
Even with NetSuite’s native tools, reconciliation can still involve manual steps. Here’s how to make it more efficient:
Use System and Custom Rules
Set up predefined rules in NetSuite and tailor custom ones for edge cases. This reduces human error and speeds up reconciliation.
Leverage SuiteApps Like Paystand
Integrations like Paystand automate payment collection and reconciliation directly within NetSuite, minimizing the need to manually match transactions. They also offer real-time insight into cash flow and payment status. You can easily view options in the NetSuite marketplace.
Train Your Team
Make sure your finance staff understands how to navigate the Match Bank Data page, configure rules, and interpret reconciliation reports.
Optimize Related Workflows
If you're migrating from QuickBooks or another accounting platform, ensure a clean cutover to NetSuite. Address legacy data issues early, and align your financial close process with NetSuite’s structure.
Frequently Asked Questions
How do I enable automatic reconciliation in NetSuite?
Go to Setup > Accounting > Preferences, and check “Use Match Bank Data and Reconcile Account Statement Pages.”
What file format does NetSuite support for bank statement imports?
NetSuite primarily supports CSV files for importing bank data.
What if a transaction doesn’t match automatically?
You’ll need to manually reconcile it by reviewing it on the Match Bank Data page and potentially adjusting your ledger.
Can I automate account reconciliation in NetSuite?
Yes. Use built-in matching rules or SuiteApps like Paystand to reduce manual reconciliation tasks.
Stop spending hours on manual reconciliation. Learn how Thumbtack leveraged our AR solution to fully integrate with Netsuite and help automate unnecessary manual tasks.