Optimize Your Accounts Receivable with a Custom Sage Invoice Workflow
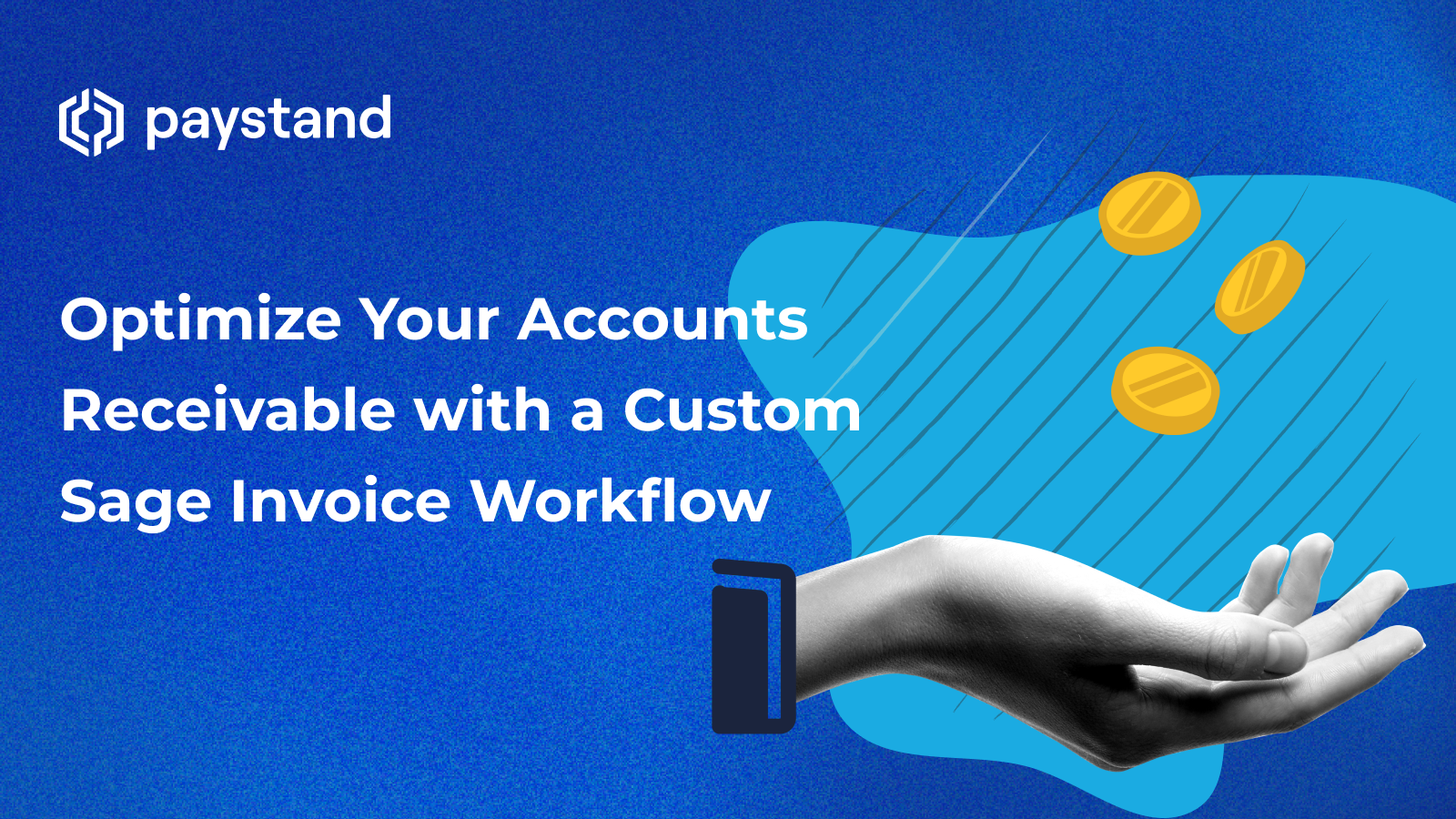
Table of Contents
- What is Sage Intacct?
- Starting the Sage Intacct Custom Invoice Workflow Set-Up
- So Much More Than Invoicing
Key Takeaways
- Sage Intacct is a cloud-based financial solution for small and medium-sized businesses. It offers accounting, budgeting, reporting, and third-party integrations.
- Sage automates invoicing, allowing businesses to send invoices electronically, streamlining the process and improving payment collection time.
- Sage Intacct and Paystand integrate seamlessly, providing businesses with automated payment processing, reminders, and essential AR management functionalities.
Are you looking for ways to streamline your accounts receivable processes and save time for your team? Let us guide you through setting up a custom invoice workflow on Sage Intacct using the Paystand integration. From mapping out your ideal workflow to generating reports, we'll cover all the steps necessary to start.
Paystand’s Sage Intacct integration allows B2B companies to receive payments using multiple methods and automate them, send payment reminders for specific dates, and perform many other functionalities that will help the accounts receivable department.
A well-established workflow increases productivity and allows better human, material, and financial resource use. However, integration alone cannot do all the work. You need the entire team to be on the same page.
Keep reading to learn how to create a custom invoice workflow on Sage Intacct to streamline AR processes and save your team time.
What is Sage Intacct?
Sage Intacct is a cloud-based financial management solution for small and medium-sized businesses. It provides a comprehensive suite of financial management tools, including accounting, budgeting, financial reporting, and more.
Some of Sage Intacct's key features include:
- Accounting. It provides a robust accounting system that includes a general ledger, accounts payable (AP), accounts receivable (AR), and fixed assets.
- Budgeting. Its budgeting tool allows businesses to create, manage, compare actual results to budgets, and track spending.
- Financial reporting. It provides a variety of financial reports, including balance sheets, income statements, and cash flow statements.
- Integrations. It integrates with third-party applications like CRM, e-commerce, and payroll systems.
Can Sage Automatically Send Invoices?
Yes, Sage can automatically send invoices to your customers. This feature is available in Sage 50cloud Accounting, Sage Business Cloud Accounting, and Sage Intacct.
When you create an invoice in Sage, you can select the option to send it electronically. You must enter your customer's email address and a message to include with the invoice. Once you have entered all the necessary information, click the "Send" button. Sage will then automatically send the invoice to your customer's email address.
Starting the Sage Intacct Custom Invoice Workflow Set-Up
Unlike its integration with other ERPs, such as NetSuite, Paystand's integration with Sage Intacct (which can be found in the Sage Intacct is incredibly simple. All it requires is connecting your Sage Environment to your Paystand dashboard.
Your ERP interface does not include Paystand functionality. To access it, you must follow the previously described step.
Once connected, you can see all your invoices and start using your dashboard.
Step 1: Mapping Out Your Ideal Workflow
It's crucial to map out your workflow and strategy to maximize effectiveness. This includes determining which payment methods to accept, how many emails to send, and what kind of messages to have in the strategy. Identifying which KPIs to track to measure the solution's impact is also essential.
With Paystand's integration, most of your payment processing tasks, like reconciliation and automated receipts, will be covered. You'll only need to handle exceptions or suspicious transactions. Also, all relevant information will be automatically synced to your Sage Intacct ERP.
Step 2: Brand Your Payment Portal
Branding is essential since your billing portal is something your customers will see frequently. You can customize it by clicking the Integrations menu in the sidebar and selecting Billing Portal. Then click the Create Configuration button and select Payment on the Type dropdown menu.
From there, you can start filling in and selecting specific details such as:
- Amount to charge (it can be fixed or periodically edited)
- Payment methods and their preferred order
- Include custom fields
- Portal theme and background
This integration has the advantage of being highly customizable to reflect your company's image to your customers. Once you have chosen your preferred options, click Create Preset to finish.
Step 3: Set Up Autopay
Enabling Autopay is crucial if you want to cut the amount of time spent on collecting payments. There are two ways to set up Autopay from the Paystand portal for Sage Intacct:
Customer
- Select the Customer menu from the sidebar and click on the customer's page. Then click on the Autopay button.
- Select the payment method and when the Autopay reminder will be sent. Save your presets.
- The Autopay button will turn green, indicating the customer will pay automatically from the selected payment method on the defined due date.
Individual Invoice
- Go to the Receivables menu on the sidebar. You'll be able to see all your invoices.
- Select the invoice to be paid and then click the Autopay button.
- Select the payment method and when the Autopay reminder will be sent. Set your presets.
Step 4: Add the "Pay Now" Functionality
What does the "Pay Now" button mean for you and your customers? By clicking the "Pay Now" button, they will be directed to your payment portal. They can securely select their preferred payment method, enter or save their payment details, and pay the invoice.
There are two methods to use this functionality:
Pay Now
This option allows you to pay on your customer's behalf with their previous authorization. You must add the customer's payment details, either eCheck, Card, or ACH, and submit the payment. This method works as a Virtual Terminal.
- Select an invoice on your Receivables menu, then click the Pay Now button.
- Introduce the amount to pay and the payment method. Click the Pay button.
Reminder/Statement
This option sends a Payment Reminder email to your customer's main address with a "Pay Now" button.
- Select an invoice on your Receivables menu, then click the Reminder button.
- Type a customized message for your customer and select the options that best suit their needs.
- Click Send. Your customer will receive an email to make their payment.
You can select multiple invoices from the same customer. The button will change from Reminder to Statement. The process is the same but for multiple invoices at the same time.
Step 5: Tokenization
Customer payment information can also be securely saved and stored via Fund-on-File tokenization. This is incredibly secure and ensures no sensitive data is easily accessible. Paystand is PCI-DSS Level 1 compliant.
To add a token for your customer's payment, follow these steps:
- Go to the Customers menu on the sidebar and click your customer's name.
- Click the Add New Token button and then select Request Token.
- The token will be generated and sent to the designated email address.
Step 6: Receive Payments and Send Receipts
The invoice will be fulfilled by entering a customer's payment information, and the customer will receive an automated receipt.
The same goes for Reminders and Statements. When your customers submit a payment, the system automatically records the information and sends a receipt. Once the payment is reflected in your bank statement, it will be automatically reconciled.
Step 7: Generate Reports
Paystand records invoices, payments, receipts details, and every associated communication. This comprehensive information allows you to analyze high-level metrics with increased precision and visibility. After generating an invoice, you can monitor payment progress and gain real-time insights.
You can access all your reports in the Transactions menu on the sidebar. Since this is sensitive information, only those with special permits can access this section.
So Much More Than Invoicing
While invoicing remains core to Paystand's mission, we have several other features and benefits that accounting teams can benefit from. Some of those features include:
- Support for subsidiaries and multiple entities, each with its billing portal
- Receive multi-currency payments
- Enable eCommerce
- Leverage wholesale ACH and credit rates
- Enable Least-Cost-Routing to steer customers to the payment option that results in the lowest cost to the merchant
- Customers can make partial payments or pay multiple invoices at once
- Smart lockbox functions for quick paper check processing
- Flexible, customizable billing reminders
Let Your Workflow Truly Flow With Paystand
You'll be ready to start after configuring Paystand and incorporating your billing portal URL into our email templates. Use our additional tools beyond the Pay Now feature. These include Autopay for recurring payments, Smart Lockbox for checks, and turning processing fees into customer-side transaction fees. These tools will lead to noticeable improvements in optimizing online payments and AR processes.
Not ready to book a demo yet? Download our Sage Intacct Best Practices eBook and learn to streamline payments and AR automation. Join the financial revolution!




